How to Upload Patient Profiles to Auxita from your EMR
Learn how to create Patient Profiles in Auxita in bulk from a list generated from your EMR.
![]() NOTE Before you start a patient import, ensure that you are importing the patients to the correct facility. For steps on this, please refer to the article Manage Multiple Facilities.
NOTE Before you start a patient import, ensure that you are importing the patients to the correct facility. For steps on this, please refer to the article Manage Multiple Facilities.
If your EMR is not connected to Auxita, you can create patient profiles in bulk by downloading your patient data from your EMR in a CSV format and uploading it to Auxita.
For instructions on exporting a patient list from Accuro, please review this article: Patient Export from Accuro EMR.
![]() NOTE A CSV file (comma-separated values) is a delimited text file that uses a comma to separate each value. Most commonly, this file type would be created in Excel and saved specifically as a CSV.
NOTE A CSV file (comma-separated values) is a delimited text file that uses a comma to separate each value. Most commonly, this file type would be created in Excel and saved specifically as a CSV.
Export your patient data from your EMR and save it in a CSV format in a secure folder on your computer.
1. Once logged in to Auxita, click Import from the left-side menu.
2. To start your import, click on the Import Actions button. Then choose Import from CSV.
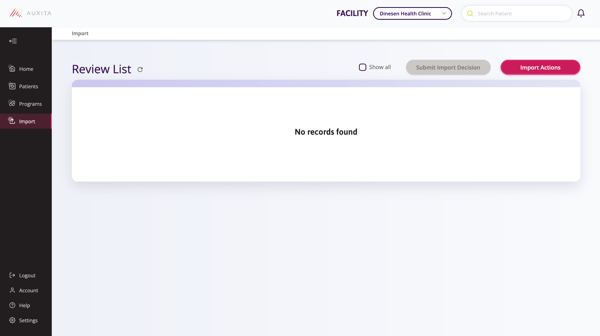
3. An Acknowledge Import dialogue box will display to provide consent. Check off Show advanced mapping options. Click OK.
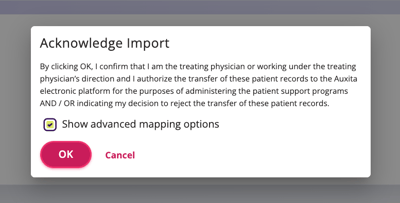
4. Browse to the CSV file on your device. Select the file and click Open, and the import to Auxita will commence.

5. The Mapping Columns window displays if the advanced mapping was selected. Here, you can match the column header from your CSV file to the Auxita field where the data is imported.
For example, if your CSV File indicates Last Name and First Name for the columns with patient name, you’ll want to match those to the Auxita Fields PatientLastName and PatientFirstName, respectively.
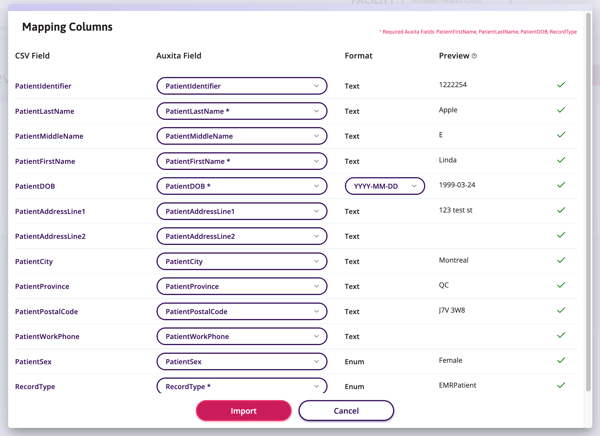
6. Any CSV column header that does not match identically to the Auxita Field shows up pink until you choose the appropriate Auxita Field from the dropdown.
You can see a preview of the data in your file on the far right of the window to help you identify where it should go in Auxita.
7. Continue to select the appropriate Auxita fields for all of your CSV column headers. Auxita Fields with an asterisk are required.
8. Any date field also requires you to choose the Format of the date from your CSV file.
9. Once you are done with the mapping, click Import.
10. A Success dialogue box appears while the upload is processing.
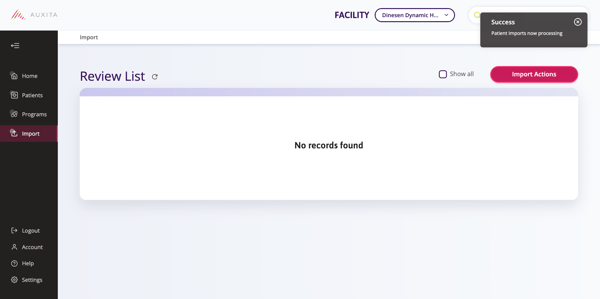
11. The successful records are hidden from the Review List table, and selecting the Show all checkbox filters to display all results.
12. All imported patients are now visible in the Patients section of Auxita.
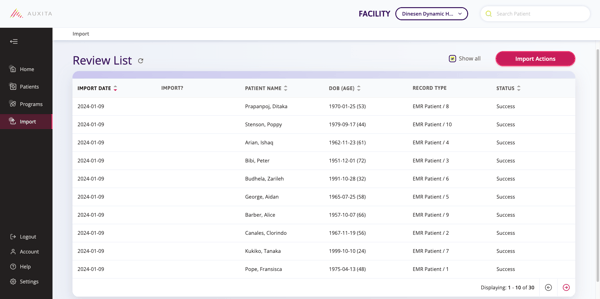
Do not forget to delete the CSV file from your computer once the import has been successful.
![]() TIP Importing patient records more than a "one-time" import will overwrite the patient record in Auxita with any new details from the CSV file. Consider if your EMR contains all the data points Auxita will require to decide which option works best for you. Auxita recommends either:
TIP Importing patient records more than a "one-time" import will overwrite the patient record in Auxita with any new details from the CSV file. Consider if your EMR contains all the data points Auxita will require to decide which option works best for you. Auxita recommends either:
- Complete an initial, one-time import and then continue to update demographic details in Auxita manually.
- OR, if your EMR data is complete (i.e. has phone, email, etc.) you can export/import the CSV file from your EMR to Auxita on regular intervals. You would not manually update demographic details in Auxita with this option.
FAQs regarding the CSV upload:
Question: Do I have to use the CSV upload in order to use Auxita?
Answer: No, Auxita can be used as a stand-alone solution. Without the CSV functionality and an EMR integration, you will be required to create individual patient profiles within Auxita to complete and submit enrolments on that patient’s behalf. See the article on How to Create a Patient Profile.
Question: Does Auxita save the CSV anywhere?
Answer: No. Clients should never send a CSV file or confidential patient data using email. We will provide a secure means to upload a file and coordinate these activities with the clinic to be set up. We have detailed a procedure to ensure the secure processing of the CSV file, including secure deletion once processed. We also capture audit evidence that the process file has been removed from our systems. We only use this file to perform a sync of required data and import this data to our platform. Once imported, we will securely delete it from our system.
Question: Does the order of the columns matter when importing a CSV file?
Answer: No, the order of the columns does not matter for your CSV file. You can even choose to exclude any column headers that are not required. However, each column header's spelling must match the list below.
![]() NOTE Required fields are Last Name, First Name, Date of Birth, and Record Type.
NOTE Required fields are Last Name, First Name, Date of Birth, and Record Type.
The record type is always EMRPatient for a demographics import.
Download a template CSV File here.