How to Initiate an Additional Form
Within a Patient Profile, PSP users can initiate any Additional Form that is available to them. Additional Forms include, but are not limited to, forms for Compassionate Use Requests, Questionnaires, Medical Information Requests, etc.
What is an Additional Form?
Additional Forms in Auxita refer to any form that needs to be completed as part of a patient’s therapeutic journey. These do not include Enrolment or digital Prior Authorization forms, as those are distinct and managed separately within the platform.
Each Additional Form follows a series of pre-configured Stages, which are displayed as columns in the Additional Forms tile within the patient’s profile. Within each Stage, the form progresses through various States to reflect its status.
For example, in the Physician Signature Stage, the form begins in the Not Started State. Once it is sent to the healthcare provider (HCP) for signing, the Status changes to 'Awaiting Physician Signature'. The final State, signed by HCP, confirms that the signature has been obtained, and that step is complete.
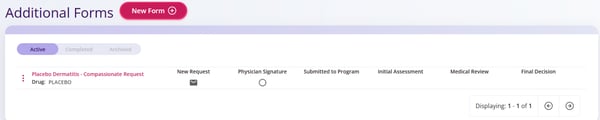
Initiating a New Additional Form
- Select a patient.
- On the patient’s Program Overview tab, scroll down to Additional Forms.
- Click the New Form button and search for the name of a form.
- The form will be pre-populated with some data from the patient's profile.
- Complete the form by filling in any of the other fields.
- If required, select a Prescriber at the top right of the form.

- The Assigned To dropdown can be set to the person who needs to work on the form next.
![]() TIPS See tips on searching for a prescriber here: I can't find the Prescriber I'm looking for
TIPS See tips on searching for a prescriber here: I can't find the Prescriber I'm looking for
Moving a Form Through Stages
- When you are done filling in the form, there are typically 3 options to save and/or move the form to the next stage:
- There is always the option to Save & Close. This will save the form in its current State so you can move on to your next task.
- Depending on the type of form you are filling in, there may be a white “call to action” button with a dropdown arrow to update the Status of the form. Choose the desired option, then click the button to save the form in the selected State.
- If the form has a pink “call to action” button, selecting this completes the current Stage of the workflow and moves the form into the next Stage of the pre-defined workflow. Depending on the type of form you are filling in, there may be a drop-down arrow to select from various options. Choose the desired option, then click the button to save the form in the selected Stage.
This opens the Update Status dialog, where you can choose where you are advancing the form to. You can also change the person to whom the form is assigned at this step.
![]() TIP The current state of the form is always visible in the top right-hand corner.
TIP The current state of the form is always visible in the top right-hand corner.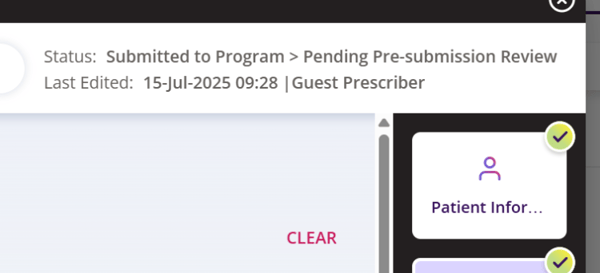
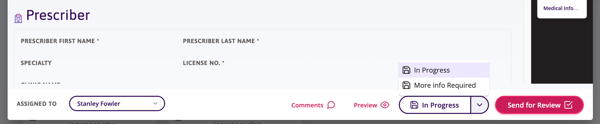
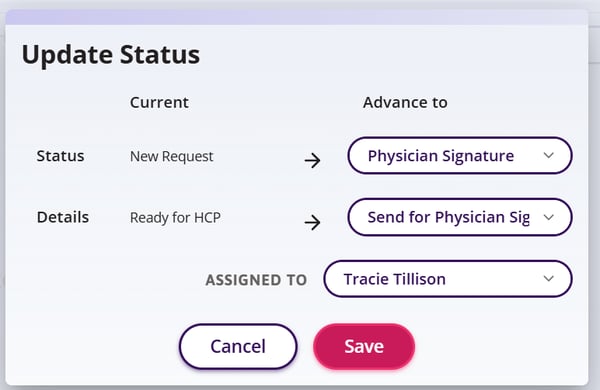
![]() NOTE If you choose to Send for Physician Signature to a non-user prescriber, another dialogue box will display where you can send a notification to request the physician’s signature to a fax number or email address.
NOTE If you choose to Send for Physician Signature to a non-user prescriber, another dialogue box will display where you can send a notification to request the physician’s signature to a fax number or email address.
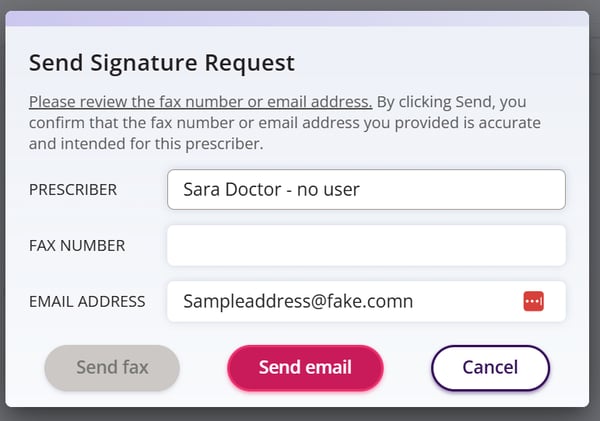
2. After an Additional Form is saved to the patient’s profile, you can see the pre-defined Stages that the form should move through to get to completion. These Stages are dependent on the specific form that you chose.
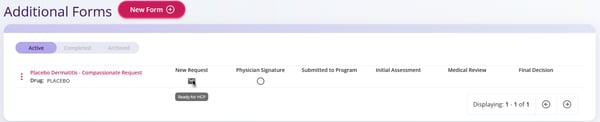
Hover over the icon underneath each Stage to see the current State of the form.
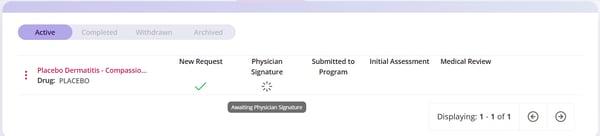
![]() NOTE If you are the creator of the form you will be notified when the form is completed in its final stage.
NOTE If you are the creator of the form you will be notified when the form is completed in its final stage.