Une fois les documents téléchargés dans le profil d'un patient, les utilisateurs peuvent les consulter et y donner suite dans Auxita.
Il existe trois façons de consulter les documents téléchargés.
Depuis la page d'accueil
Les documents informatifs et les documents en attente de signature apparaissent sur le tableau de bord de l'accueil.
![]() NOTE Si l'action est définie sur Demande de signature, le champ Attention devient un champ obligatoire.
NOTE Si l'action est définie sur Demande de signature, le champ Attention devient un champ obligatoire.
Les documents en attente de signature d'un prescripteur se trouvent dans la tuile En attente de signature jusqu'à ce que la signature soit enregistrée. Cliquez sur le bouton Signer le formulaire à côté d'un document pour compléter votre signature.
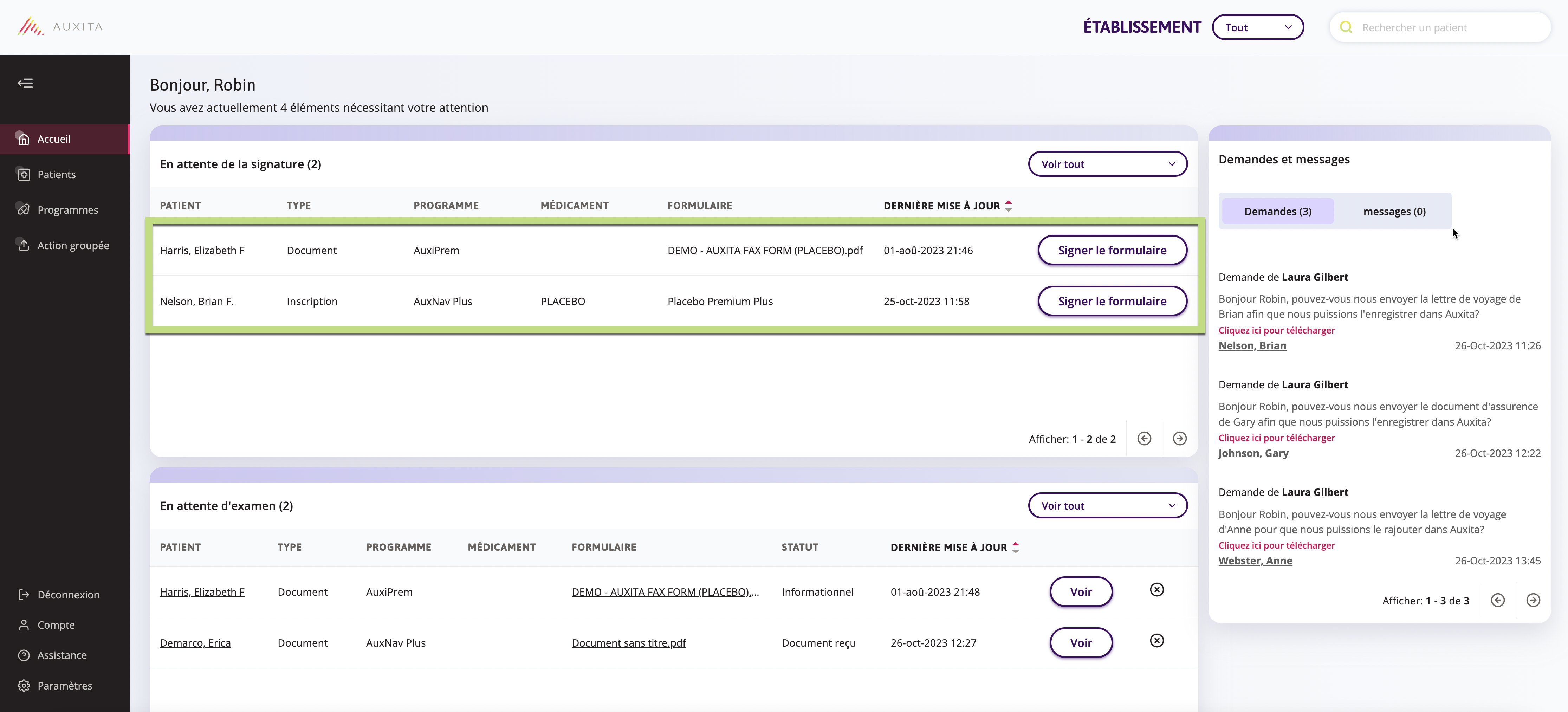
Les documents d'information apparaissent sous la rubrique En attente de révision. Vous pouvez utiliser le bouton Voir pour consulter le document.
Cliquez sur le X pour supprimer le document de la tuile En attente de révision. Cette action ne peut pas être annulée.
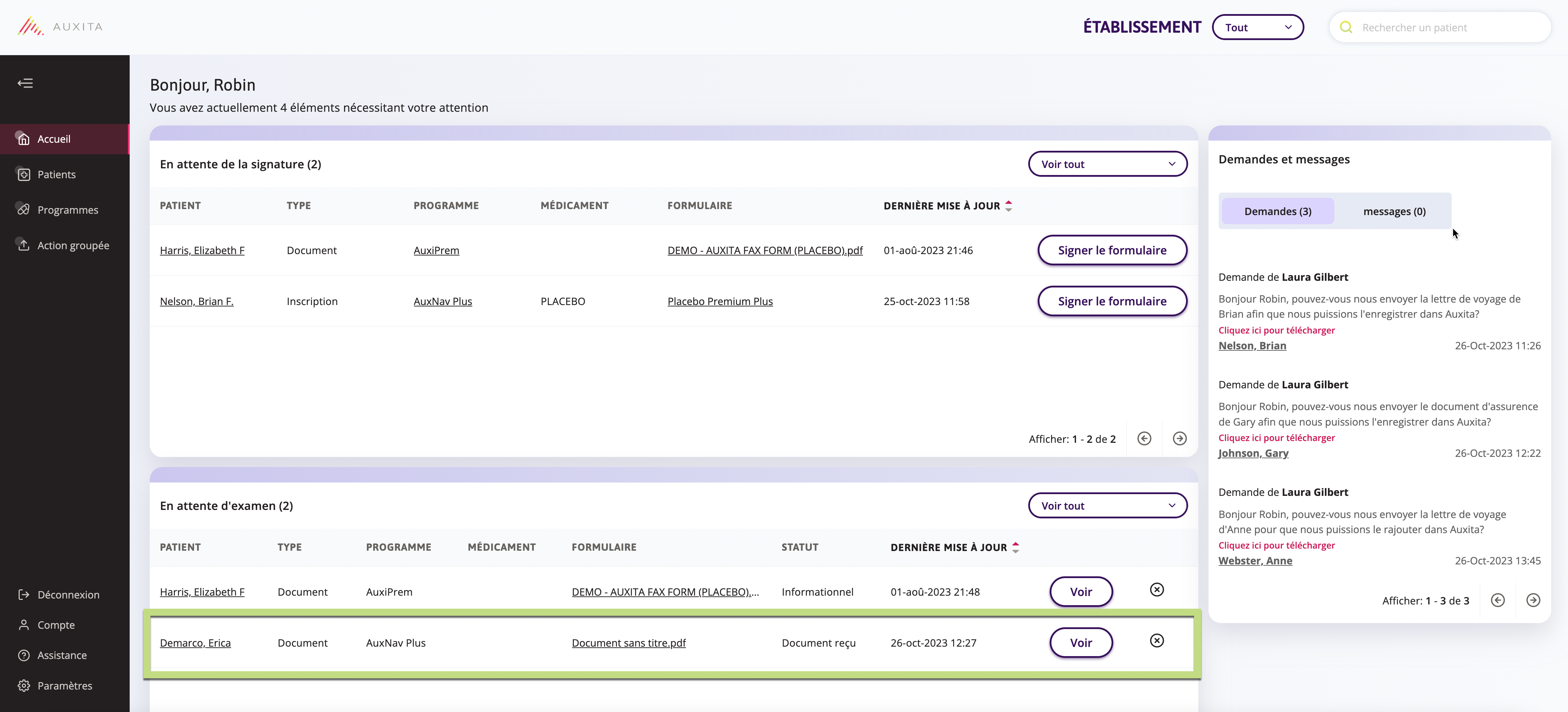
Dans le profil du patient
- Sélectionnez le patient pour lequel un document a été téléchargé dans la plateforme Auxita.
- Cliquez sur l'onglet Documents dans la barre de navigation en haut.
- Une liste de tous les documents ou demandes de documents téléchargés pour ce patient s'affiche. La colonne Statut indique si le document nécessite une signature ou s'il s'agit d'un document informatif.
- Cliquez sur le nom du fichier souligné pour afficher le document. Il s'ouvrira dans un nouvel onglet dans votre navigateur.
- Cliquez sur les ellipses à gauche pour afficher les actions disponibles.
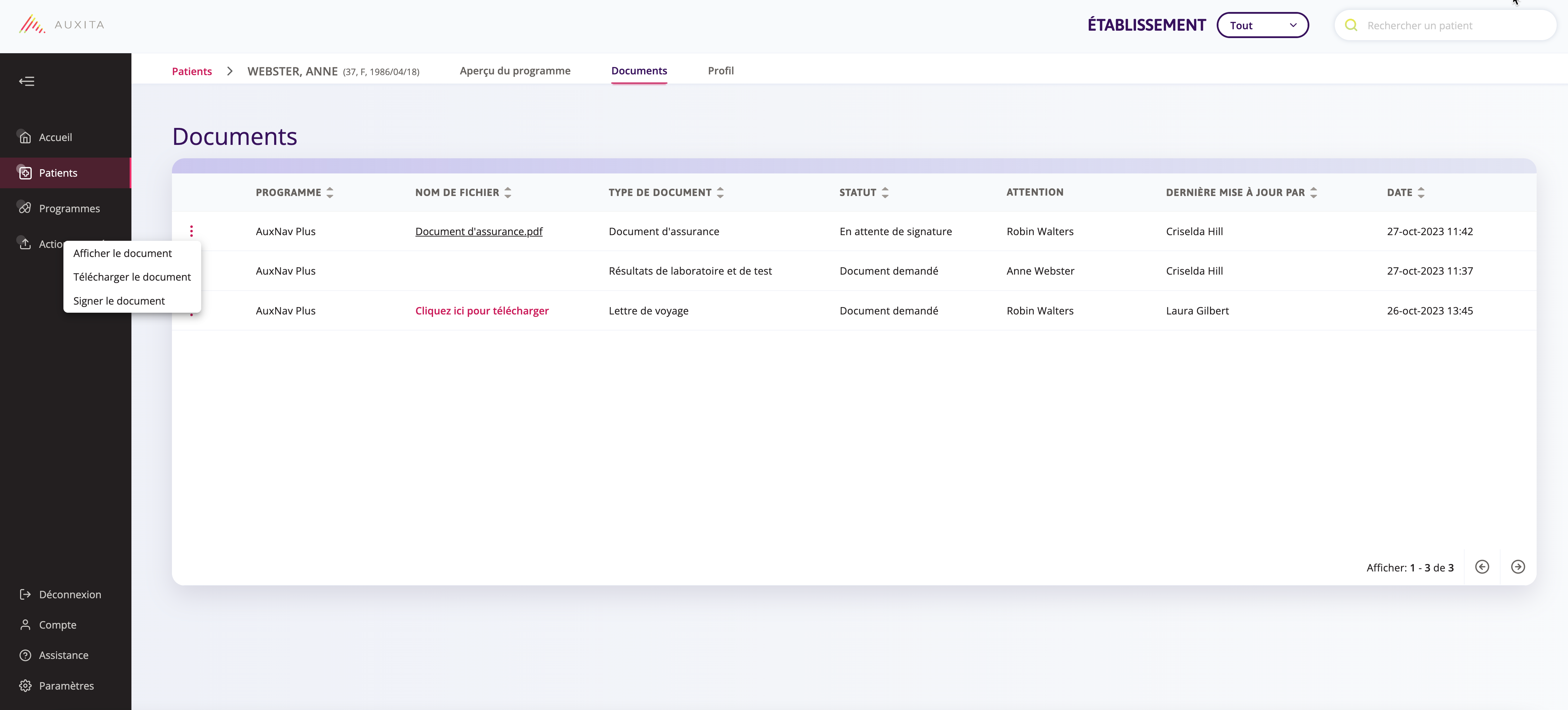
À partir de la section des programmes
- Cliquez sur Programmes dans le volet de navigation situé à gauche.
- Sélectionnez l'onglet Documents en haut de la page pour accéder à cette section
- Vous pouvez cliquer sur la colonne Statut pour trier et trouver facilement tous les documents nécessitant une signature.
- Cliquez sur les ellipses à gauche pour afficher les actions disponibles.
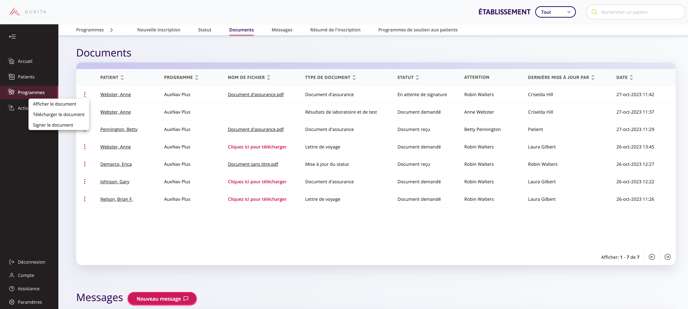
- Si vous devez signer le document, sélectionnez Signer le document et sélectionnez-la ou les zones en surbrillance que vous devez signer.
- Une autre fenêtre s'affiche, dans laquelle vous pouvez signer ou appliquer une signature enregistrée. Cliquez sur Terminé pour insérer la signature dans le document. La date est automatiquement ajoutée au document pour indiquer quand la signature a été appliquée.
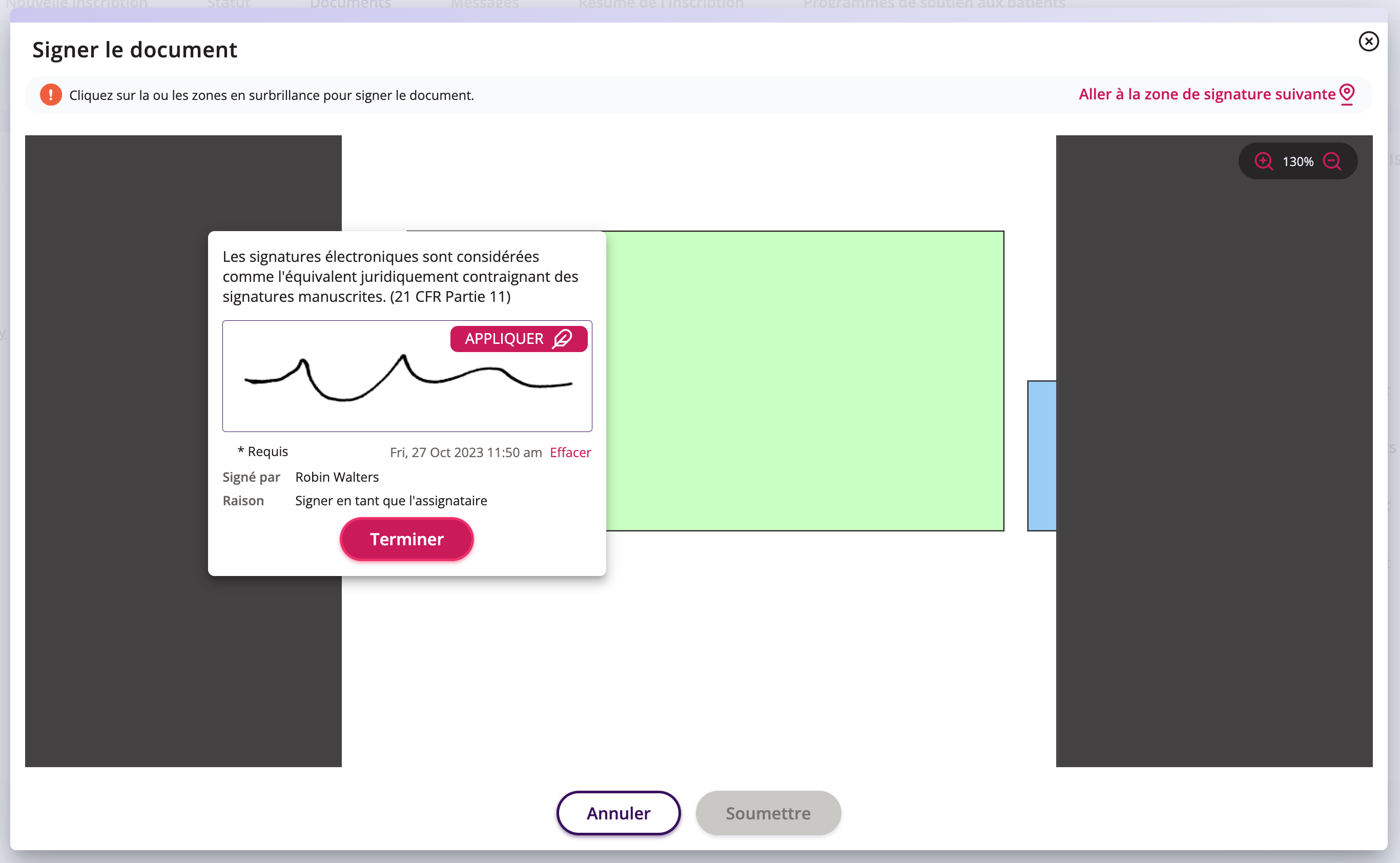
- S'il y a plus d'une zone à signer, cliquez sur Aller à la zone de signature suivante pour passer à cet endroit du document.
 NOTE Vous devez signer toutes les zones en surbrillance du document avant de pouvoir le soumettre.
NOTE Vous devez signer toutes les zones en surbrillance du document avant de pouvoir le soumettre.
8. Cliquez sur Soumettre pour enregistrer la signature dans le document.
9. Le statut du document deviendra ainsi Document signé.
